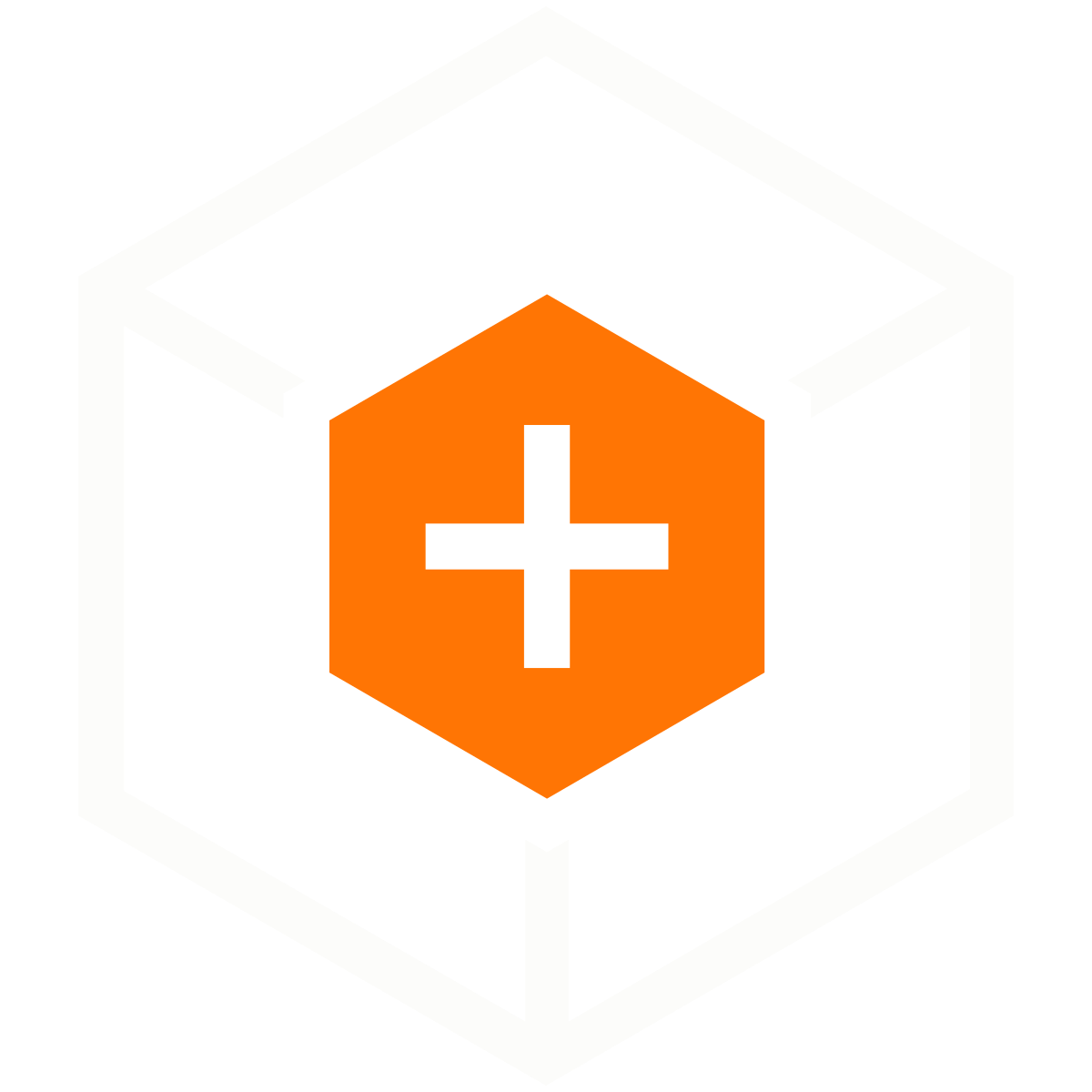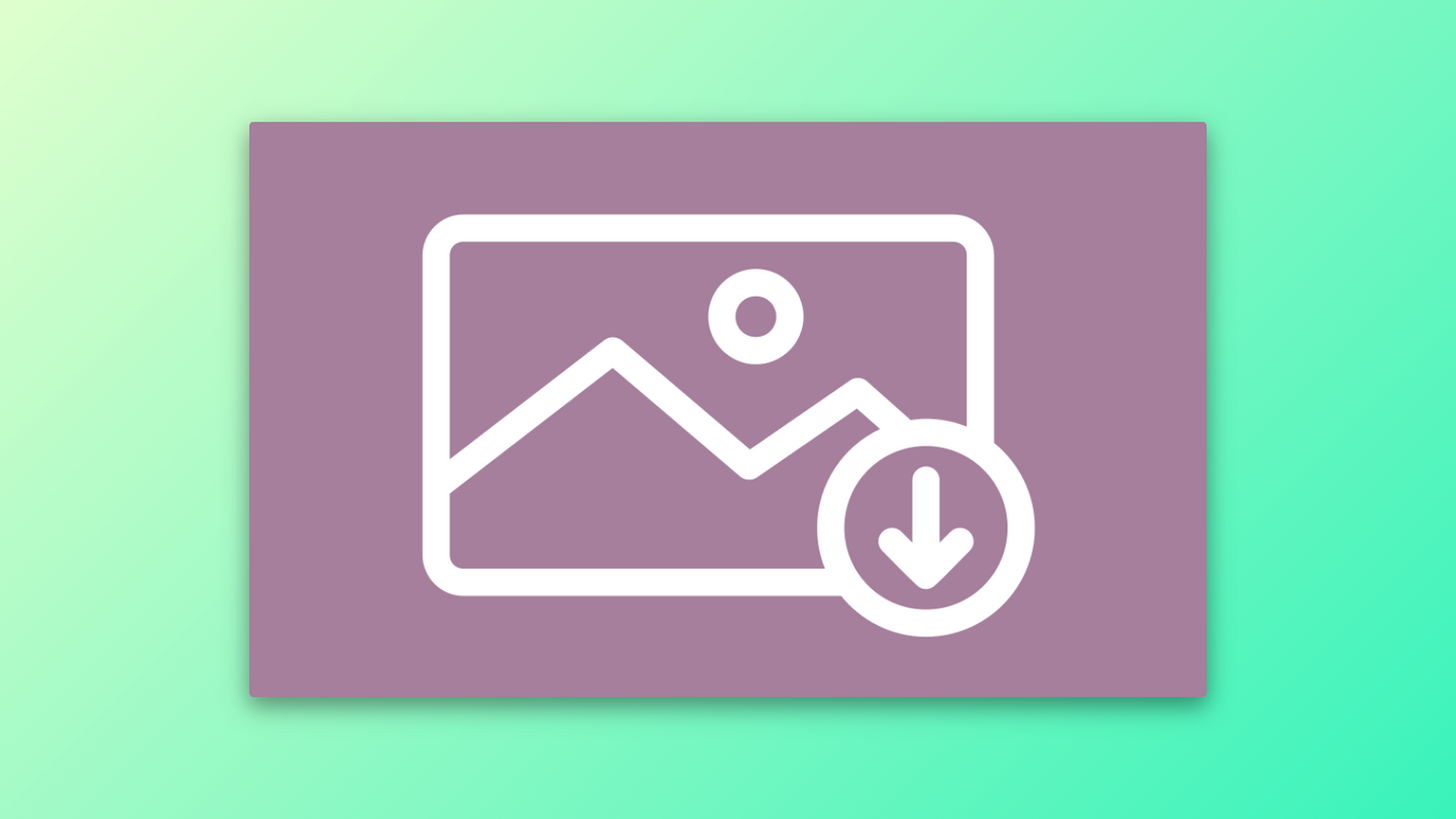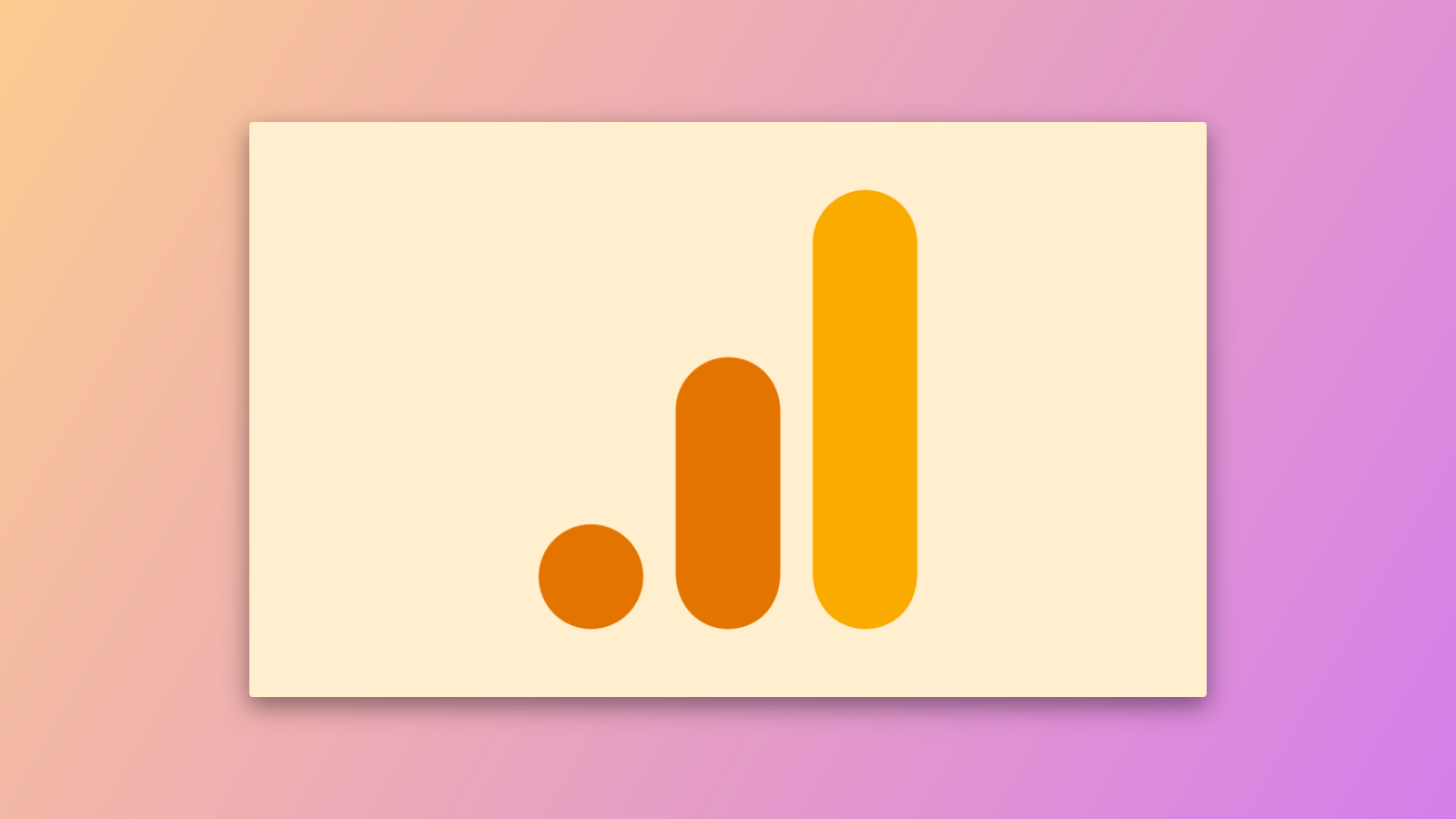Es kann vorkommen, dass die in einem Shopify Shop hochgeladenenen Produktfotos die einzigen Exemplare dieser Fotos sind, die man noch hat. Vielleicht hat man vergessen, von den Bildern ein Backup zu machen, oder es existiert ein Backup, aber es ist alt oder nicht lesbar, usw, usf. Egal, was der Grund ist, alle Produktfotos eines Shopify herunterzuladen ist ein legitimer Wunsch, allerdings einer, den Shopify nicht erfüllen kann – zumindest nicht durch die Vordertür. Aber es gibt einen Weg, über die Hintertür an die Dateien zu kommen.
Shopify bietet die Möglichkeit, alle Produkte als CSV (comma-seprated values) herunterzuladen. Diese CSV-Datei enthält alle Produktdaten inkl. der URLs der Produktbilder. Mit etwas Hilfe von Google Tabellen, ein bisschen Copy & Paste und der Kommandozeile können wir alle Dateien in einem Rutsch auf unseren Computer herunterladen.
Export aller Produkte
Gehen Sie zunächst in Ihrem Shop Admin zu Produkte und klicken Sie oben auf Exportieren. Wählen Sie dann Alle Produkte, stellen Sie sicher, dass die Option CSV für Excel, Numbers... ausgewählt ist und klicken Sie dann auf Artikel exportieren.
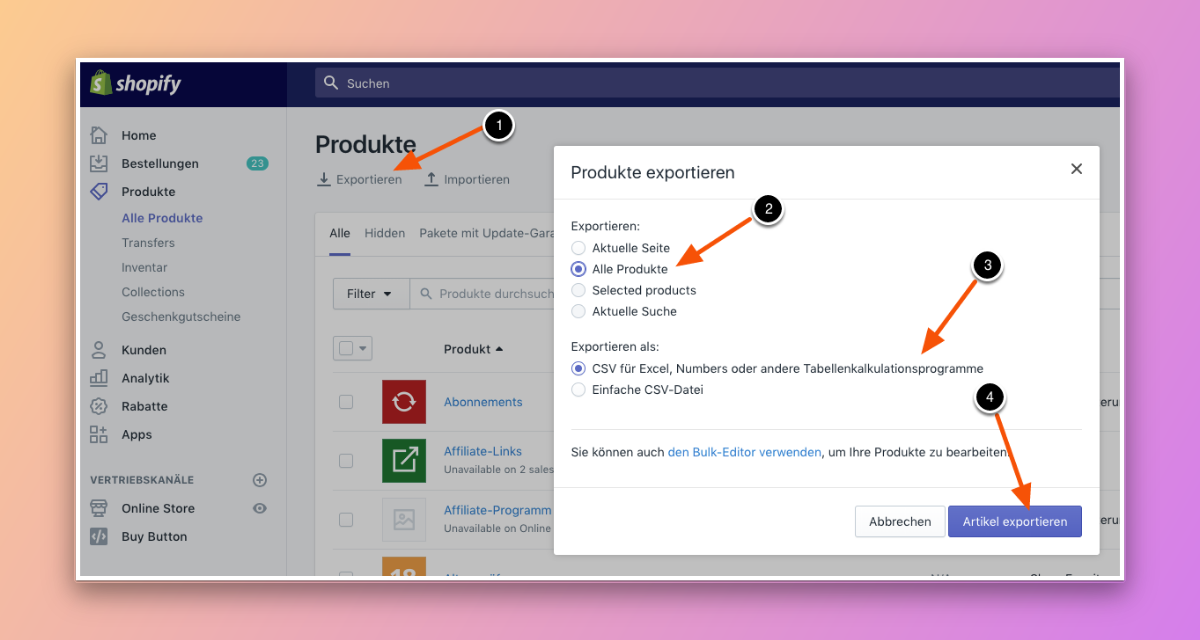
Shopify schickt Ihnen dann (i. d. R. innerhalb einiger Sekunden) eine E-Mail mit einem Download-Link für die Export-Datei. Klicken Sie auf den Link und doppelklicken Sie dann auf die heruntergeladene ZIP-Datei, um sie zu entpacken. Nun sollten Sie eine Datei mit einem Namen, der den Export beschreibt und der Endung csv haben.
CSV-Datei in Google Tabellen importieren
Laden Sie diese Datei nun in Ihr Google Drive hoch und importieren Sie sie dann in eine neu erstellte Google Tabelle. Markieren Sie dann die Spalte mit der Überschrift Image src und kopieren Sie sie in die Zwischenablage.
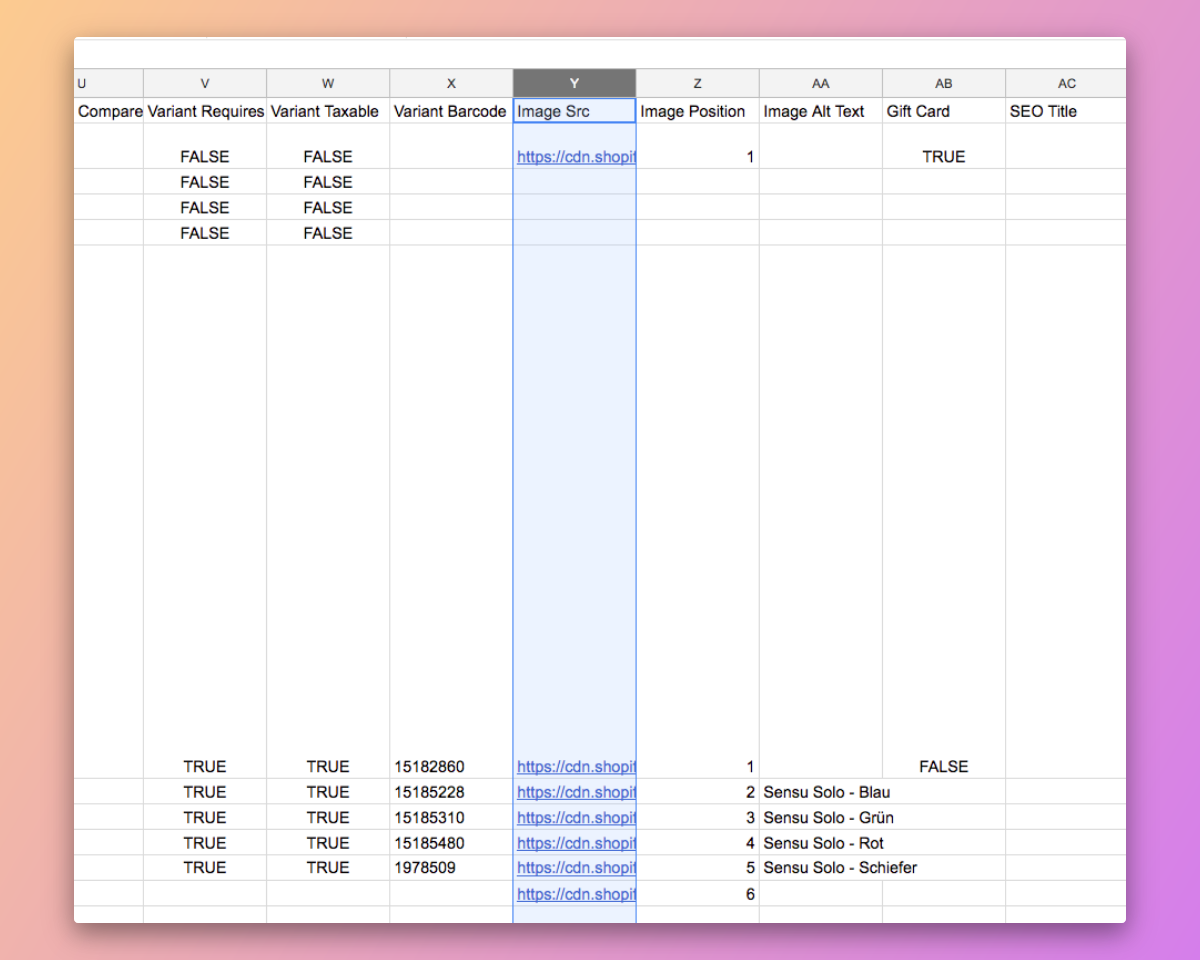
Bild-URLs in einer Datei speichern
Öffnen Sie einen Text-Editor Ihrer Wahl und fügen Sie die kopierte Spalte ein. Nutzen Sie hierfür einen reinen Text-Editor, nicht Microsoft Word oder Apple Pages. Der Editor muss die Bild-URLs als reinen Text speichern.
Löschen Sie in der Datei nun eventuelle Leerzeilen und die Überschrift, sodass nur noch die reinen Bild-URLs dastehen.
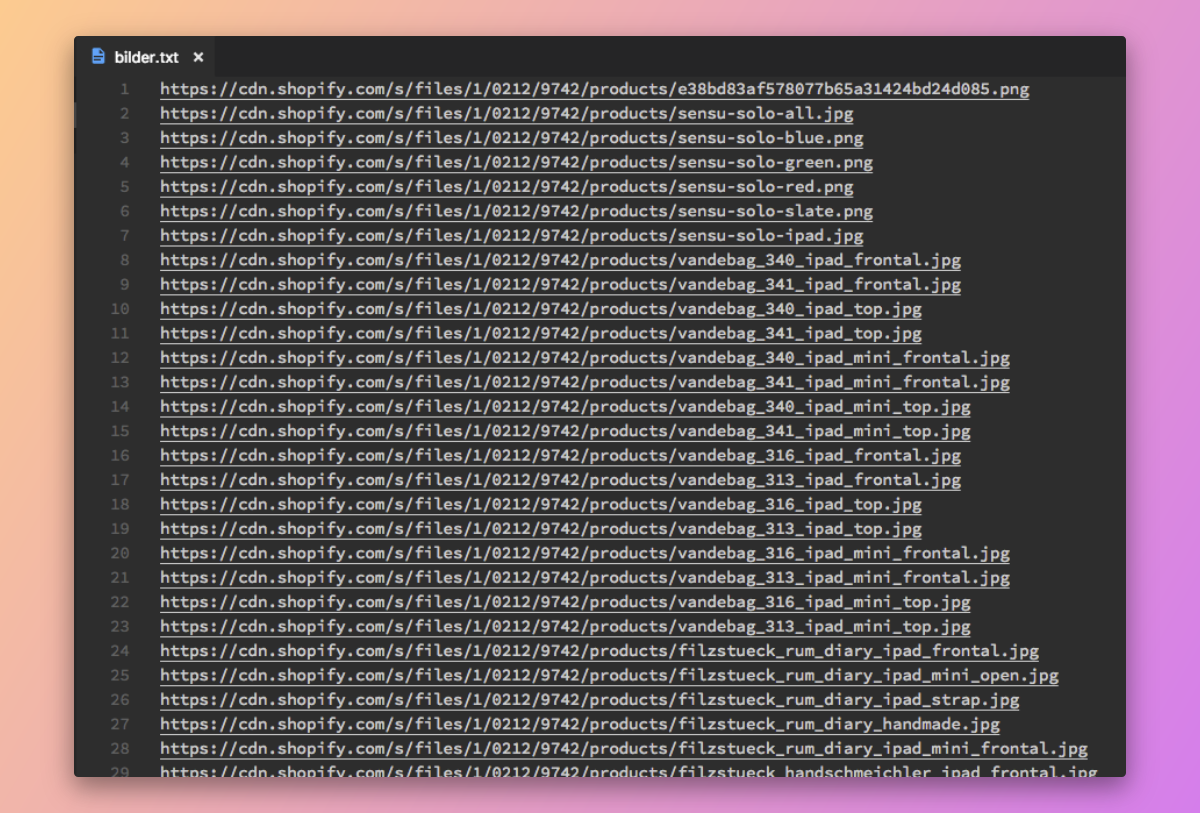
Speichern Sie die Datei unter einem Namen Ihrer Wahl ab, z. B. bilder.txt.
Bilder alle auf einmal herunterladen
Öffnen Sie nun ein Kommandozeilen-Fenster. Wenn Sie Windows nutzen, installieren Sie zuvor noch Wget für Windows.
Wechseln Sie dann auf der Kommandozeile in das Verzeichnis, in dem Sie zuvor die Datei bilder.txt gespeichert haben, also z. B. cd ~/Desktop um auf einem Mac ins Desktop-Verzeichnis zu wechseln.
Führen Sie dann das folgende Kommando aus (Achtung: Die Bilder werden alle in das aktuelle Verzeichnis heruntergeladen!):
wget -i bilder.txtJe nach Anzahl und größe der Bilder kann der Download einige Zeit in Anspruch nehmen. Sie können den Fortschritt live mitverfolgen und sehen, wie die Dateien eine nach der anderen in dem Verzeichnis auftauchen.
Wenn Sie mit wget auf der Kommandzeile nicht zurecht kommen oder Wget für Windows nicht installieren wollen: Installieren Sie die Google Chrome Extension Chrono Download Manager. Sie können dort die Liste der Bild-URLs per Copy & Paste einfügen und so alle Bilder herunterladen.